
メールの設定の仕方がよくわからないなぁ?
このような悩みにお答えします。
この記事の内容
楽天ひかりのメール取得から設定までを解りやすく解説
目次
楽天光のメール設定方法を解りやすく解説

楽天光のメール設定ってほんとにわかりにくいんですよね。
なるべく解りやすく簡潔に解説していきたいと思います。
まず最初に楽天ブロードバンドのメンバーステーションにログインします。(この説明が公式では無い、もしくはたどり着きにくいのでわかりずらいんですよ。)
URLです⇒https://ms.fusioncom.co.jp/rbb/members/login?campaign=web-rakuten&language=J
『楽天ブロードバンド メンバーステーション』で検索すればたどりつけます。
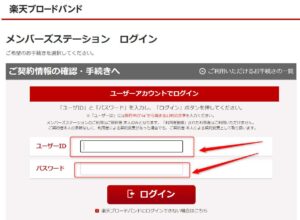
楽天光から送られてきた書類の中のユーザーIDとパスワードを入力してログインします。
下記の画面からメールのお申し込みへをクリック(最初は無料メールアドレスは10件になります。多いですよね)
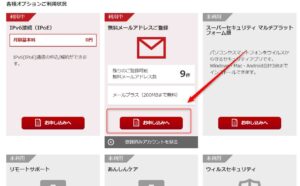
すると下記の画面になるので好きなアドレスを考えて入れます。
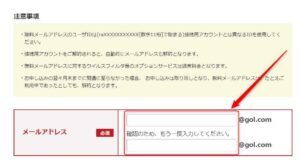
お申し込みをクリック
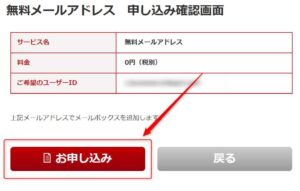
申し込み完了画面がでます。保存してもいいですがメールアドレスだけ覚えておけば大丈夫です。
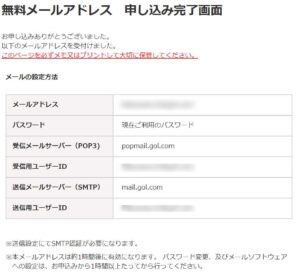
これでメールアドレスができました。
後はパソコンのメールソフトの設定です。
今回はWindows10標準搭載のメールアプリの場合で説明します。
楽天メールのOutlook設定
メールを開きます。
場所がわからない時は左下のスタートボタンから下にスクロールするとあります。
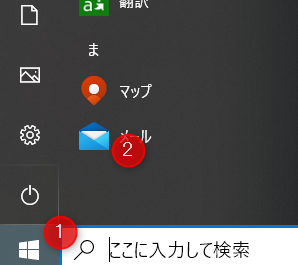
歯車マークをクリック
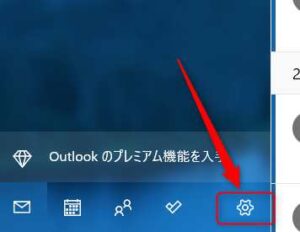
アカウントの管理をクリック
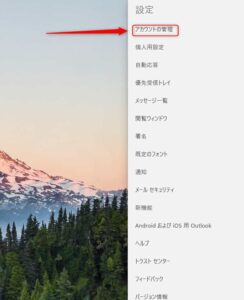
アカウントの追加をクリック
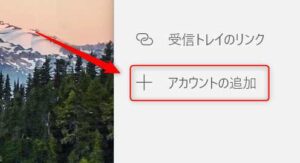
詳細設定をクリック
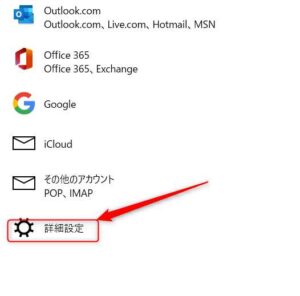
インターネットメールをクリック
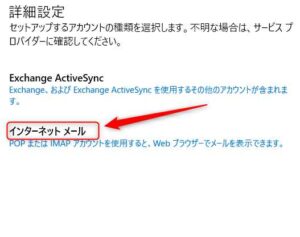
・メールアドレス及びユーザー名及びアカウント名にははさっき作ったアドレスを入力
・パスワードは楽天光から送られてきた書類のパスワードを入力
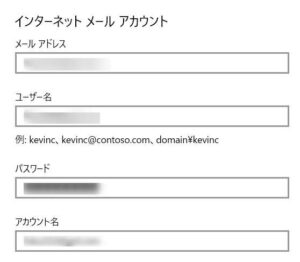
・この名前を使用してメッセージを送信は任意の名前を入力
・以下は下図の通りです。
・受信メールサーバーはpopmail.gol.com
・アカウントの種類はpop3
・メール送信サーバーはmail.gol.com
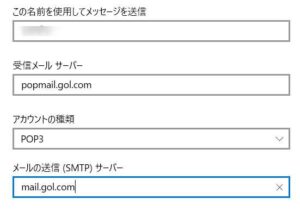
チェック項目は全てチェックでOKです。
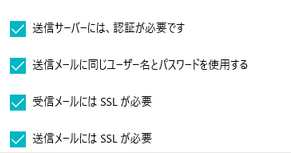
メールを作成してから1時間後に使えるらしいので使えない場合はしばし時間を置いてから確認してください。
以上で終わりです。
まとめ

無料で10件も使えるメールってなかなか無いと思うんですけどどうなんでしょうかね。
Gmailなんかと違って、簡単な文字列を入力しても、使用されていて使えません・てこともほぼないので良いです。
普通なら10件も使えそうにないですが多いに越したことはないですよね!
合わせて読みたい

