



この記事の内容
インストール形式のパソコン内で画像を圧縮するソフトCaesiumのダウンロードから簡単な使い方までの解説
目次
ブログが捗る無料で使えるオススメ画像圧縮ソフトCaesium

ブログをやっていると画像をいかに圧縮するかということは、
読者の表示速度の観点から非常に大事な作業になる訳ですが、
その中で、Web上の処理ではない自分のパソコン内で圧縮できる
オススメのフリーソフトがあるので紹介したいと思います。
画像圧縮ソフトCaesiumのダウンロード
まずはソフトのダウンロードから説明していきます。
注意
ダウンロード等によって生じたいかなる障害等に関して、当ブログは一切責任を負いかねますのでご了承ください。
Caesiumで検索して上位のダウンロードサイト 今回はfreesoft100からのダウンロードの仕方です。
サイト画面の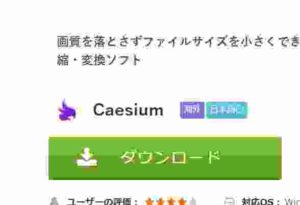
ダウンロードをクリック
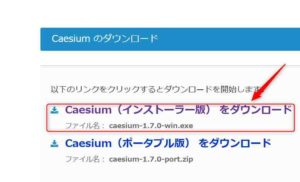
インストーラー版をダウンロードをクリック
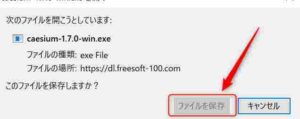
ファイルを保存をクリック
あとはインストーラーに従ってパソコンに入れてください。
途中でデスクトップにアイコンにチェックを入れると立ち上げやすいかもです。
Caesiumの簡単な使い方
画面中央に圧縮したい画像をドラック&ドロップします。
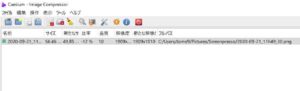
現れた文字列をクリックすると画面右上に圧縮したい画像が出ます
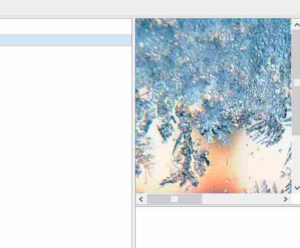
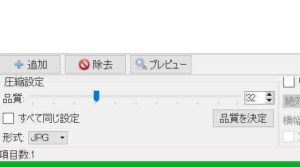
画面左下の品質バーをスライドさせて、プレビューをクリックすると画面右下に圧縮後の画像が出ます。

画面右下の画像の種類をJPGにした方が表示速度的にいいようです
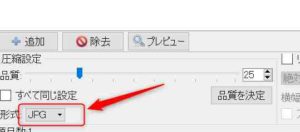
その画像でよければ出力先を指定して圧縮開始をクリック
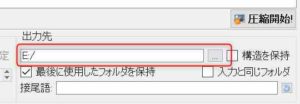
以上で簡単な画像圧縮の流れです。
まとめ

上記の作業以外に、リサイズやEXIF情報の保持、削除、オリジナルの日付情報の保持、削除などもできるようです。
一度使い方の流れがわかると、作業スピードが捗ります。
おすすめのフリーソフトですのでぜひ活用してください。
合わせて読みたい


